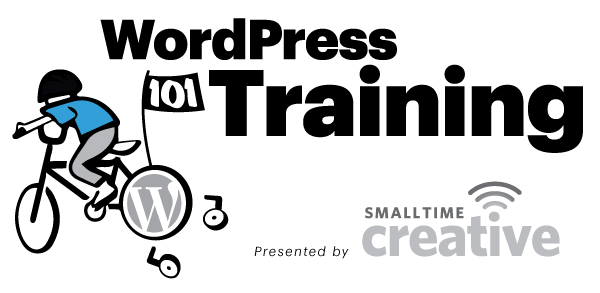Location: (TBD)
Date: (TBD)
Time: (TBD)
Seminar Syllabus
What is WordPress?
Covered in this lesson:
- What is WordPress?
- Brief history of WordPress.
- Why it’s much more than a blogging tool.
- The power of “Open Source.”
- How WordPress works.
- Six reasons to choose WordPress.
WordPress.com or WordPress.org?
WordPress.com or WordPress.org? If you’re relatively new to WordPress, you may have been confused by the difference between WordPress.com and WordPress.org. If so, you’re not alone!
We’ll take a quick look at the differences between these two related—but distinctively different—versions of the popular WordPress blogging software.
The WordPress Dashboard
Covered in this lesson:
- Familiarizing yourself with the WordPress Dashboard.
- How to customize the WordPress interface just for you.
- Hide Dashboard modules you rarely use.
- The collapsible navigation menu and functions.
- The default modules that are available to users.
- How to use the Quick Draft module to quickly save ideas.
Posts vs Pages
In this lesson we’ll take a look at the two primary forms of content supported by WordPress: Posts vs Pages
Covered in this lesson:
- Posts vs Pages in WordPress.
- The key differences between Posts and Pages.
- Examples of both, in action.
The WordPress Editor
Covered in this lesson:
- How to use every function in the WordPress editor toolbar.
- How to apply bold, italic, or strikethrough formats.
- Inserting bulleted or numbered lists.
- Highlighting text with the blockquote function.
- Aligning text to the left, center, or right.
- Creating and editing text links.
- Using the “More” function to display just an excerpt on the front page.
- The gorgeous, distraction-free full-screen mode.
- Show the second row of buttons with the “Kitchen Sink” button!
- Toggling between Visual and Text/HTML mode in the editor.
- And much, much more…
Creating a New Post
Covered in this lesson:
- Creating a new post in WordPress using the Posts > Add New > sub-panel.
- Personalizing the Add New Post interface.
- The new, auto-resizing editor.
- Formatting text and content using the editing tools.
- Assigning categories and tags to your post.
- Adding a Featured Image to your post.
- Postdating or scheduling a post for another time.
- How to save and publish posts to your site.
Edit an Existing Post
Covered in this lesson:
- How to edit a post in WordPress.
- How to bulk edit or delete multiple posts at the same time.
- Using the Quick Edit tool to quickly change post details.
- How to make a post “sticky” to keep it at the top of your page.
- Editing, previewing and updating a post using the WYSIWYG editor.
Using Categories and Tags
This lesson will show you how to use categories and tags in WordPress to better organize your posts and make it easy for your readers to find related content.
Covered in this lesson:
- Understanding the difference between tags and categories.
- Using categories and tags in WordPress to better organize related content.
- How to add and edit categories using the Posts > Categories sub-panel.
- Using category parents to sort content hierarchically.
- How to add and edit tags using the Posts > Tags sub-panel.
Creating and Editing Pages
Covered in this lesson:
- Reviewing the difference between Pages and Posts.
- How to create a new page in WordPress.
- How to edit and delete pages using the Pages > Edit sub-panel.
- How to bulk edit or delete multiple pages at the same time.
- Using the Quick Edit tool to quickly change page details.
- How to change the order in which your pages are listed.
- How to file, or “nest” pages underneath a parent page.
- Using the WYSIWYG editor to add and edit pages.
Adding Photos and Images
Covered in this lesson:
- How to add an image to WordPress.
- How to upload and insert an image or photo from your computer.
- Cropping images using the Image Editor, and CSS.
- Aligning images to the left, center, or right.
- Adding captions to your images.
- Editing images that have been previously embedded.
- Creating and editing photo galleries of multiple images.
How to Embed Video and Audio
The easiest way to embed video on your own site is to first upload your video to a video hosting service, such as YouTube or Vimeo.com. Once your video has been uploaded and converted successfully, it can be embedded within a post or page on your site with just a couple of clicks!
Covered in this lesson:
- How to embed video in WordPress.
- Best practices for adding video to your pages or posts.
- Using Auto-Embed to easily embed videos and other content with just a couple of clicks.
- How to manually embed a video using HTML code.
- Embedding audio and creating audio playlists.
Using the Media Library
The Media Library sub-panel allows you edit, delete or view media previously uploaded to your blog. Multiple media objects can be bulk-edited or deleted, and you can search or filter results to find the desired media file.
You can also use the built-in Image Editor to crop, rotate, or flip images you’ve previously uploaded.
Covered in this lesson:
- How to upload new files using the Media > Library sub-panel.
- How to bulk-edit or delete media files.
- How to crop, rotate, or flip images using the built-in Image Editor.
Managing Comments
Covered in this lesson:
- How to enable Comments and Discussions.
- Best practices and settings for allowing and managing comments in WordPress.
- Filtering comments for language and content.
- How to approve, edit, delete or mark a comment as spam using the Comments sub-panel.
How to Create a Link
Covered in this lesson:
- How to create a link within a post or page.
- How to use an image as a link.
- Choosing the target or destination when your visitor clicks on a link.
- How to link to other pages within your site, and outside sites as well!
Adding Widgets
Covered in this lesson:
- What are widgets, and how do they appear on your website?
- How to add and edit widgets using the Appearance > Widgets sub-panel.
- How to rearrange the order of widgets in the sidebar of your site.
- Making the most of multiple widget areas.
Building Custom Menus
Covered in this lesson:
- How to create a new custom menu.
- Adding pages, categories and custom links to your newly-created menu.
- How to rearrange menu items.
- Creating nested, or drop-down menus.
- How to build multiple custom menus, and why.
- Using the Custom Menu widget to add a menu to your sidebar or footer.
Installing Plugins
Covered in this lesson:
- What are plugins, and what do they do?
- Installing WordPress plugins.
- How to activate and deactivate plugins using the Plugins sub-panel.
- How to find new plugins directly from the Plugins > Add New sub-panel.
- Using the automatic plugin installer.
- Installing the popular Jetpack plugin.
- Configuring Jetpack options.
Adding New Users
Covered in this lesson:
- Adding new users to WordPress in the Users > Add New sub-panel.
- How to edit or delete existing users.
- What roles and capabilities are available to each permission level? (0:34)
- Editing your own profile and login information.
WordPress Tools
This lesson demonstrates some of the tools that WordPress provides to manage your site, including importing and exporting your entire site.
Covered in this lesson:
- Quick publishing via the Press This bookmarklet.
- The Category/Tag conversion tool.
- How to import posts and comments from other blog services.
- How to easily backup or export your WordPress content at any time.
WordPress Settings
Covered in this lesson:
- General – Updating your site’s title and location, who may register an account at your blog, and how dates and times are calculated and displayed.
- Writing – Customizing the interface with which you write new posts.
- Reading – Deciding if you want posts—or a static page—to be displayed as your site’s homepage. How many posts are displayed at one time, and how to adjust RSS syndication feed features to determine how the information from your site is sent to a reader’s web browser or other applications.
- Setting up your site as a CMS – Using a static page or a blog page for your home page.
- Discussion – Control the settings concerning incoming and outgoing comments, pingbacks and trackbacks, email notifications and the use of avatars.
- Media – Specify the maximum dimensions in pixels to use when inserting an image into the body of a post.
- Privacy – Choose whether you want your site to be indexed by search engines—like Google, Bing, or Yahoo!—or only to normal visitors.
- Permalinks – Create a custom URL structure for your permalinks and archives.
- Miscellaneous – File upload settings, link tracking and support for custom “hacks”.